Minecraft Recording Sample Video
This Minecraft video was uploaded after being recorded by Bandicam without converting.
Information:
- Source File: minecraft_game_recording_sample_video.avi
- Video Resolution: 848*480
- Video Play Time : 00:16
- Video File Size : 43.7MB
- Bandicam Target: 'Game Recording' mode
- Bandicam Video Format settings: Full size
- Bandicam Sound Format settings: MPEG-1 L2
Bandicam offers the best online game recording experience.
When you record online games with Bandicam Game Recorder:
- You can upload the recorded file to YouTube without converting
- You can record over 7 days without stopping (AVI 2.0 OpenDML)
- The recorded file size is smaller (1/5~1/20) than other capture programs.
- It has less lag than other screen capture programs (Bandicam uses much lower CPU usage).
How to Record Minecraft Gameplay
Please, follow the steps below to record the Minecraft game.
1. Choose 'Game Recording' mode.
- It's better to use 'Game Recording' mode to get a high quality video file
2. Start Minecraft game to record.
- Note: For stable operation, Bandicam needs to be run before Minecraft game
3. While running a game in 'Game Recording' mode, you can see the green number on the screen.
- You can control the FPS (Frames per second) under the 'FPS' tab of Bandicam
- Note: Only when the target runs with DirectX/OpenGL technology, will the green number (FPS) be shown.
If you can't see the green number, click the 'Target' button, and then select 'Screen Recording' mode
4. Press the 'F12' function key (or the 'Record' button on Bandicam) to start recording.
5. During recording, the green number (FPS) will change to red.
6. To stop recording, press the 'F12' function key (or the 'Record' button on Bandicam) again.
7. To watch the recorded file, click the 'Open' button under the 'General' tab of Bandicam.
FAQ 1: I can't see the green FPS number in Minecraft.
1. If you can't see the green FPS, please visit http://www.bandicam.com/faqs/no_fps_frames_per_second_number/
2. If you still can't see the green FPS in Minecraft, install old versions of Java or 32-bit version of Java.
You may go to http://www.java.com/en/download/manual.jsp to download/install 32-bit version of Java.
3. If you still can't record Minecraft with 'Game Recording' mode, try 'Screen Recording' mode.
FAQ 2: How to reduce Minecraft lag, increase FPS?
1. To reduce lagging and increase the FPS number, please visit http://www.bandicam.com/faqs/how_to_reduce_lag_when_recording/
2. Go to the Video Settings menu of Minecraft, and then choose "Fullscreen: OFF, Performance: Max FPS" and "Use VSync: OFF" option.
3. Play the Minecraft in windowed mode, and reduce the game/Window size.
4. If you still have the problem, play Minecraft in windowed mode, and try 'Screen Recording' mode of Bandicam.
Minecraft Game Recording for advanced users
1. To enhance the recording ability of Bandicam, try the hardware-accelerated H.264 encoder. » more
2. To edit the recorded video, use the 'Sony Vegas/Premiere/Pinnacle' preset. » more
3. To minimize computer lag, reduce the "Video Resolution/Size/FPS/Quality". » more
4. To record / merge the webcam stream within the main video, try the webcam PiP feature. » more
5. To use Mouse Click Effects, check the "Add mouse click / highlight effect" option.
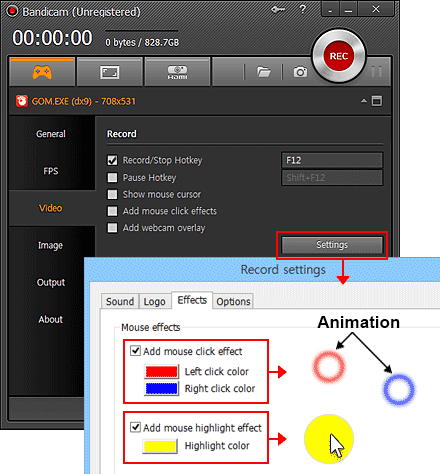

More information
- Minecraft (Wikipedia): http://en.wikipedia.org/wiki/Minecraft
- User Gameplay Video (YouTube): Free Game Recording Software Bandicam Review. Uploaded by a11021085 on Mar 17, 2011
- User Gameplay Video (YouTube): Tutorial: how to record minecraft with no lag- for free!! Uploaded by OwnageByJ on Mar 6, 2011

